iPhone: Зачувување, споделување и бришење датотеки
Научете како да зачувате копија од датотека на телефонот, како да најдете датотека користејќи ја апликацијата Датотеки, како да споделите датотека со пријател по е-пошта и како да избришете датотека што повеќе не ви треба.
Пред да почнете
Пред да почнете, бидете сигурни дека вашиот iPhone е вклучен и целосно полн. Исто така, вашиот софтвер треба да биде ажуриран.
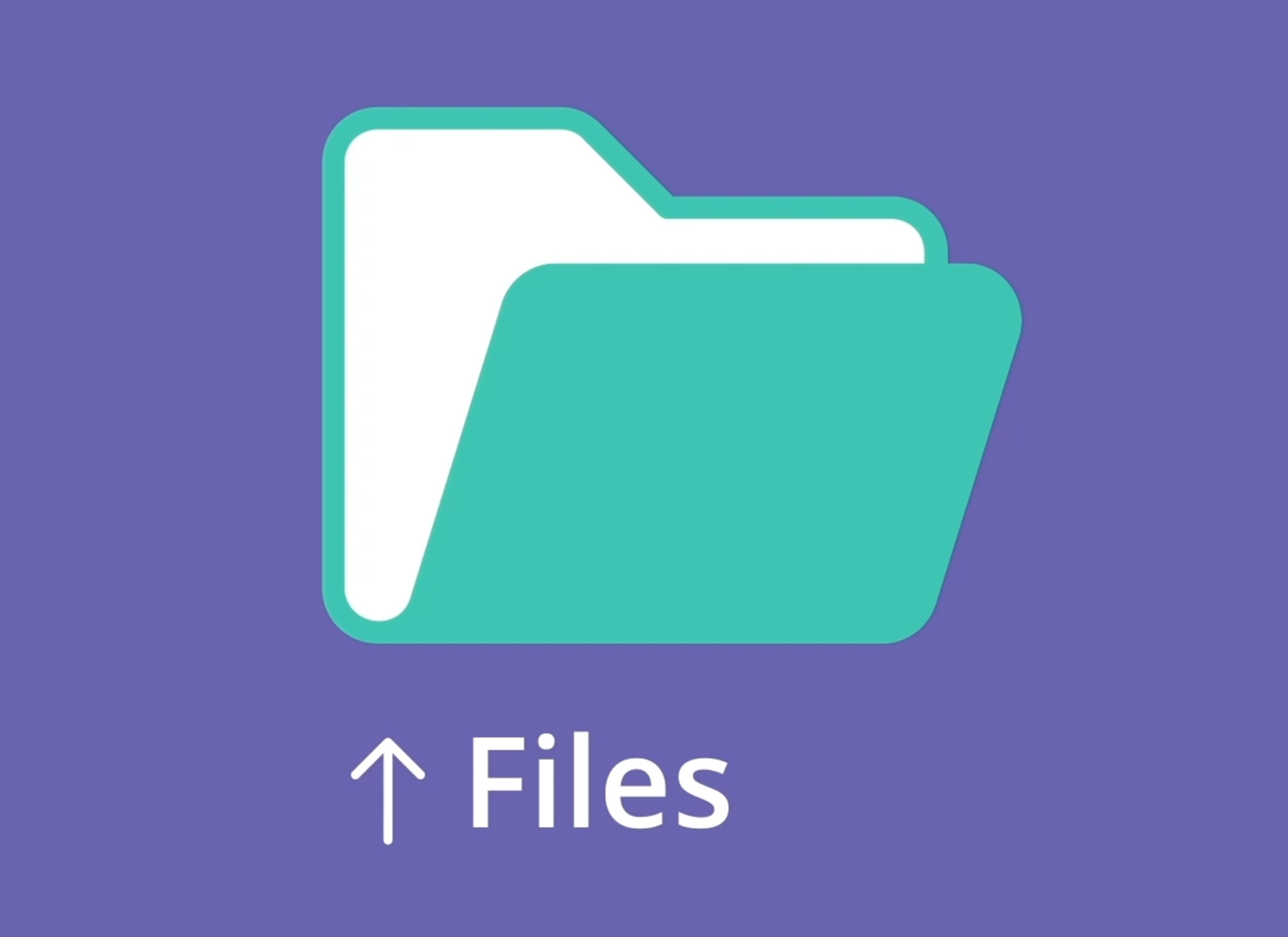
Како да зачувате прилог од е-пошта во апликацијата Датотеки
Апликацијата Датотеки (Files app) складира датотеки на вашиот iPhone, а можете да пристапите до нив без да бидете поврзани на интернет. Можете да користите други апликации за да зачувате датотеки на вашиот iPhone и потоа да ја користите апликацијата Датотеки за да ги најдете и прикажувате тие апликации подоцна.
Кога примате е-пошта со прилог, можете да ја користите апликацијата Пошта (Mail app) за да го зачувате прилогот на вашиот iPhone или за да го прикажете. На пример, можете да отворите е-пошта за да го погледнете прилогот, на пример план за патување, како преглед на слика од датотека.
- Допрете го прегледот за да го отворите прилогот во полн екран
- Допрете ја иконата за Споделување (Share icon) за да го отворите панелот со опции за Споделување (Share options panel) и изберете Зачувај во Датотеки (Save to Files) како опција за споделување
- Проверете дека опцијата На мојот iPhone (On My iPhone) е нагласена. Допрете ја опцијата за да ја нагласите ако не е нагласена
- Допрете на Зачувај (Save). Кога панелот со опции за Споделување (Share options panel) ќе се одлизга, датотеката е зачувана на вашиот iPhone.
Како да го користите пребарувањето за да ја најдете и отворите апликацијата Датотеки
Апликацијата Датотеки (Files app) можеби нема икона на вашиот Почетен екран. За да ја најдете Датотеки брзо, поминете со прстот надолу од средината на Почетниот екран за да ја видите лентата за Пребарување (Search bar). Напишете Датотеки (Files) и иконата Датотеки (Files icon) ќе се појави како резултат од пребарување. Допрете за да ја отворите апликацијата Датотеки.
Кога апликацијата Датотеки (Files app) ќе се отвори, допрете на Прегледај (Browse) во долниот дел на екранот. Ако не се појави екранот На мојот iPhone (On My iPhone), користете ја стрелката во горниот лев дел за да ги видите Опциите за прегледување (Browse options) и изберете На мојот iPhone (On My iPhone) за да ги видите сите датотеки зачувани на вашиот телефон.
- Користете ја лентата за Пребарување (Search bar) на овој екран за да најдете конкретна датотека
- За да отворите датотека од списокот, допрете ја за да ја видите во полн екран
- Допрете на Готово (Done) за да ја затворите датотеката и да го видите повторно екранот На мојот iPhone (On My iPhone)
- Запомнете, можете да пристапите до датотеките зачувани во апликацијата Датотеки дури и кога вашиот iPhone не е поврзан на интернет преку Wi-Fi или мобилна мрежа.
Како да споделите или да избришете датотека од телефонот
Можете да споделувате датотеки со други луѓе користејќи го Менито за споделување (Share menu). Најдете ја датотеката што сакате да ја споделите во апликацијата Датотеки, а потоа допрете и задржете го прстот на датотеката за да го отворите панелот со опции.
- Допрете ја иконата Сподели (Share icon) за да го прикажете панелот со опции за Споделување (Share options panel)
- Изберете ја сината икона Пошта (Mail) за да споделите датотека преку е-пошта
- На екранот на апликацијата Пошта (Mail app) ќе се отвори екранот Нова порака (New Message), а датотеката ќе биде вклучена како прилог на е-пошта
- Внесете ја адресата на е-пошта во полето До (To). Исто така, можете да додадете Предмет (Subject). Допрете над прилогот ако сакате да внесете кратка порака во е-поштата
- Кога ќе завршите, допрете на Испрати (Send). Апликацијата Пошта ќе се затвори и ќе го видите повторно екранот На мојот iPhone (On My iPhone) во апликацијата Датотеки.
За да избришете датотека, изберете ја од списокот со датотеки На мојот iPhone (On My iPhone). Допрете и задржете ја датотеката за да го видите панелот со опции (options panel) и изберете Избриши (Delete). Допрете повторно на Избриши (Delete) за да потврдите дека сакате трајно да ја избришете оваа датотека од вашиот iPhone.
Избришете ги само датотеките што ги гледате на екранот На мојот iPhone (On My iPhone). Ако избришете други датотеки, тоа може да предизвика вашиот iPhone да престане да функционира правилно.